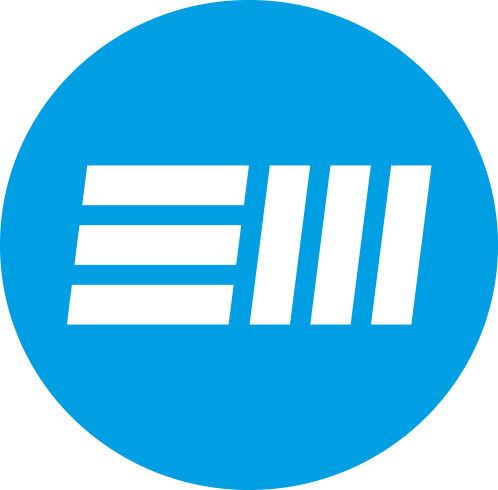1. Installation
Zur Installation genügt es die Datei TaxExport.exe an einem beliebigen Ort, z. B. auf dem Desktop abzulegen. Alle Einstellungen des Programms werden in der JTL-Datenbank gespeichert, sodass das Programm von jedem Rechner aus funktioniert.
Beim ersten Start erkennt EM TaxExport, dass noch keine Datenbankverbindung eingerichtet wurde. Daher wird beim Start die Datenbankverwaltung aufgerufen. Hierzu halte deine Datenbank-Zugangsdaten bereit.
1.1 Ein neues Datenbankprofil anlegen
Um ein neues Datenbankprofil anzulegen, klicke auf den Button „Neues Datenbankprofil erstellen“. Nun öffnet sich der Profil-Editor, in dem du die Zugangsdaten zu Deinem SQL-Datenbankserver eintragen kannst.
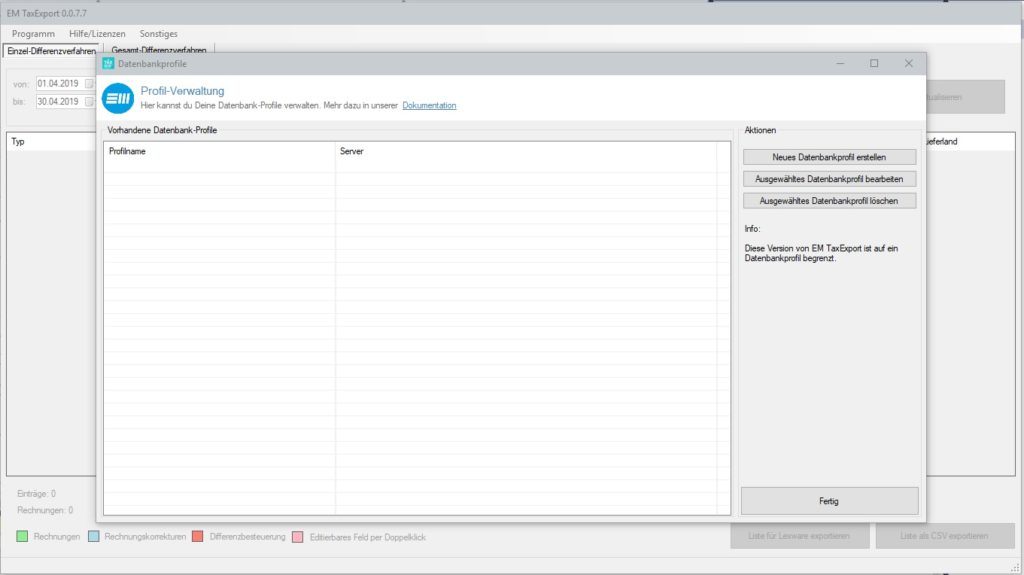
Es muss nun eine Verbindung zur Datenbank eingerichtet werden. Diese Daten sollten bei dir oder deinem Servicepartner zu finden sein. Das Prinzip ist dabei genau das gleiche, wie bei JTL-Wawi:
Servername,PortInstanzname
Gib anschließend Benutzer und Passwort für die Datenbank ein.
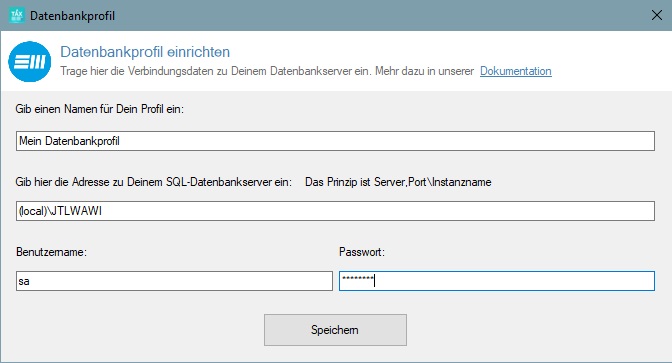
Mit dem Klick auf speichern prüft TaxExport, ob eine Verbindung zur Wawi-Datenbank hergestellt werden kann und installiert sich in der Datenbank. Wenn dieser Vorgang erfolgreich war, wird die Datenbankverwaltung geschlossen und es erscheint der Login-Dialog.
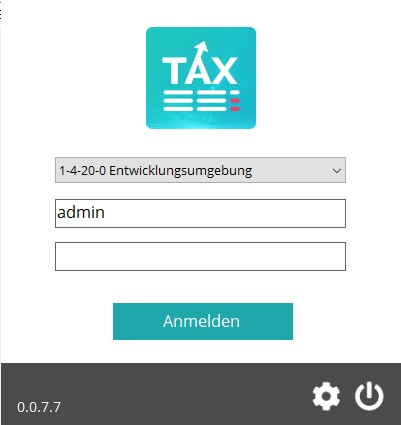
Hier meldest du dich mit den Zugangsdaten an, die du auch in JTL-Wawi verwendest.
1.2 Ein vorhandenes Datenbankprofil anpassen
Es kann vorkommen, dass ein Datenbankprofil angepasst werden muss weil ein Passwort geändert wurde oder weil der SQL Server eine neue Adresse hat.
In diesem Fall kannst du dein vorhandenes Datenbankprofil bearbeiten, indem du auf den Button „Ausgewähltes Datenbankprofil bearbeiten“ klickst.
Auch hier öffnet sich der Profil-Editor und die Eingabefelder werden mit den Daten aus deinem vorhandenen Profil vorausgefüllt. Zum schutz deiner Daten wird das Passwort nicht ausgelesen.
1.3 Ein Datenbankprofil löschen
Markiere das Datenbankprofil und klicke nun auf den Button „Ausgewähltes Datenbankprofil löschen“.
Nach einer Sicherheitsabfrage wird das Datenbankprofil gelöscht.
2. Lizenzierung
Beim ersten Start erkennt TaxExport, dass noch kein Lizenzschlüssel eingetragen ist und öffnet die Lizenzverwaltung.
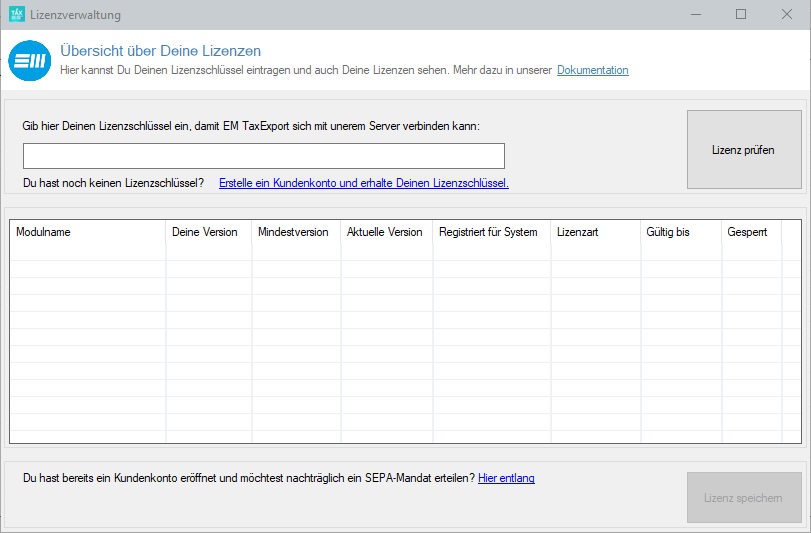
Wenn du ganz neu bei uns bist, erstellst du ein neues Kundenkonto über den blauen Link „Erstelle ein Kundenkonto und erhalte deinen Lizenzschlüssel“.
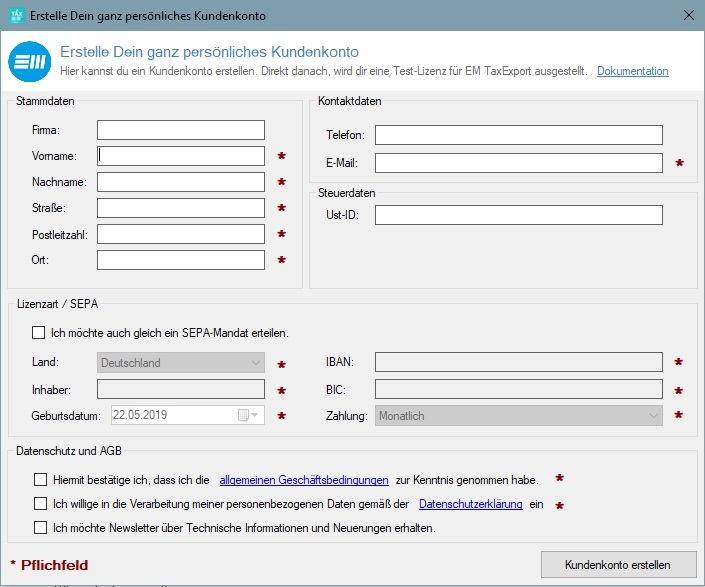
Fülle im folgenden Registrierungsformular alle Firmendaten-Felder aus und wählst darunter die gewünschte Lizenz aus. Fülle das SEPA-Mandat aus und wähle eine Zahlungsmodalität (jährlich oder monatlich). Nachdem du das Kundenkonto erstellt hast, wird eine E-Mail mit Bestätigungslink an dich gesendet. Nach der Bestätigung bekommst du eine weitere E-Mail mit deinem Lizenzschlüssel.
Kopiere den Lizenzschlüssel in das vorgesehende Feld in die Lizenzverwaltung und klicke anschließend auf „Lizenz prüfen“ wie im Bild unten:
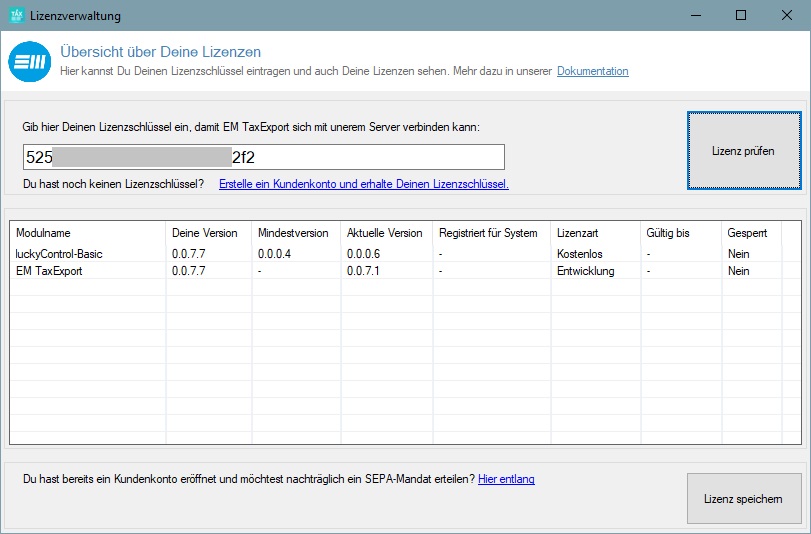
Nachdem TaxExport deinen Lizenzschlüssel geprüft hat, werden dir deine Lizenzen angezeigt. Du kannst nun auf Lizenz speichern klicken.
Herzlichen Glückwunsch, jetzt ist das der schwierigste Teil geschafft.
3. Vorbereitungen in JTL-Wawi
3.1 Differenzbesteuerung
EM TaxExport verwendet Deine jeweiligen Steuereinstellungen aus JTL-Wawi.
Für eine Differenzierung, welche Artikel Differenzbesteuert werden sollen ist es notwendig, dass in JTL-Wawi eine separate Steuerklasse eingerichtet wird.
Der Vorteil: Du kannst entsprechende Buchungskonten, extra für die Differenzbesteuerung vergeben und es ist eine saubere Trennung von Artikeln möglich, die Regelbesteuert werden.
Du kannst diese Steuerklasse nun in TaxExport verknüpfen.
Dies ist pro Mandat und pro Firma möglich und hat den Hintergrund, dass so definiert wird, welcher Artikel überhaupt Differenzbesteuert werden soll.
Öffne hierzu die Programmeinstellungen indem du „Programm“ und anschließend auf „Einstellungen“ klickst:
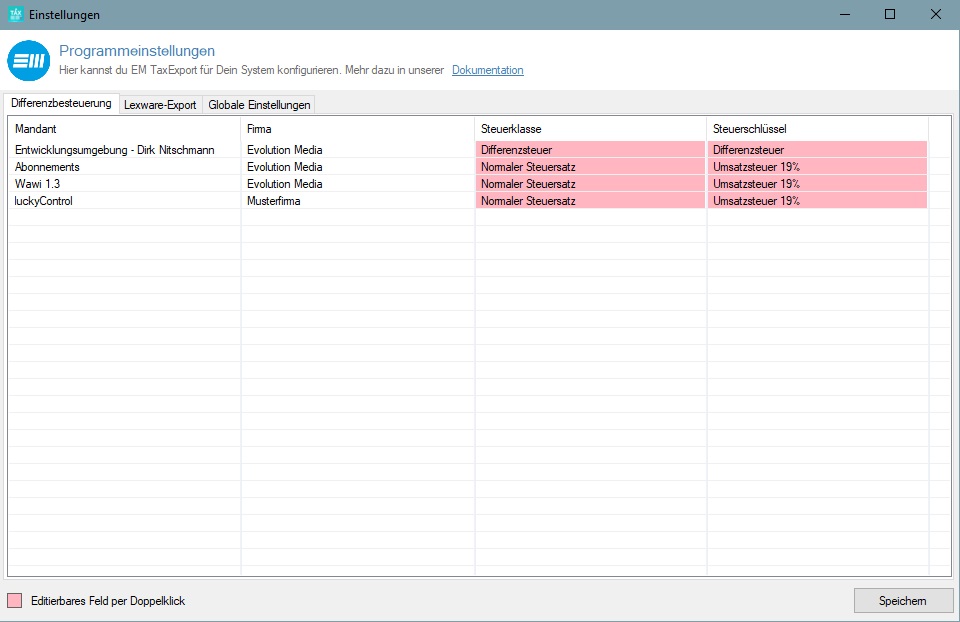
Nachdem du deine Steuerklasse für die Differenzbesteuerung in den Einstellungen verknüpft hast, ist TaxExport Einsatzbereit.
3.2 Lexware-Export
TaxExport verfügt über ein Export-Modul für Lexware. Damit du die Einstellungen für den Lexware-Export nicht ständig neu setzen musst, kannst du diese in den Programmeinstellungen voreinstellen.
Du kannst ebenfalls eine Kostenstelle pro Mandant hinterlegen, sofern du mit mehreren Mandanten arbeitest.
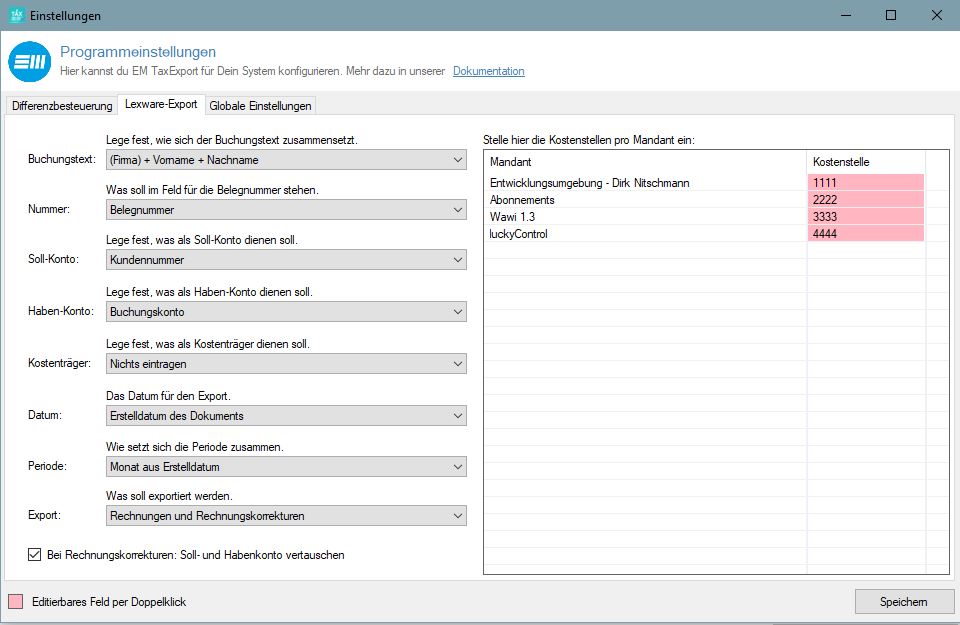
3.3 Globale Einstellungen
Du kannst deine Daten jederzeit als CSV-Datei exportieren.
Hier werden dir folgende Zeichensätze zur Verfügung gestellt:
- UTF8
- ASCII
- ANSI
Damit du diese Auswahl nicht bei jedem Export erneut setzten musst, kannst du dies voreinstellen:
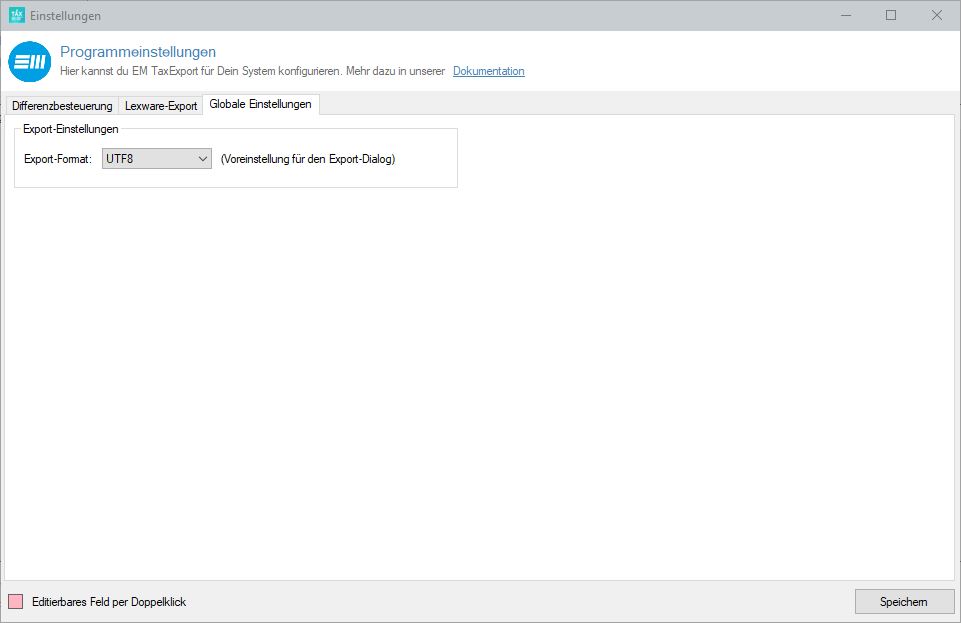
3.4 Export-Vorlagen
Du kannst beliebig viele Export-Vorlagen erstellen um den Export sehr genau zu gestalten.
Hier wird unterschieden nach folgenden Vorlage-Typen:
- Einzel-Differenzverfahren
- Gesamt-Differenzverfahren
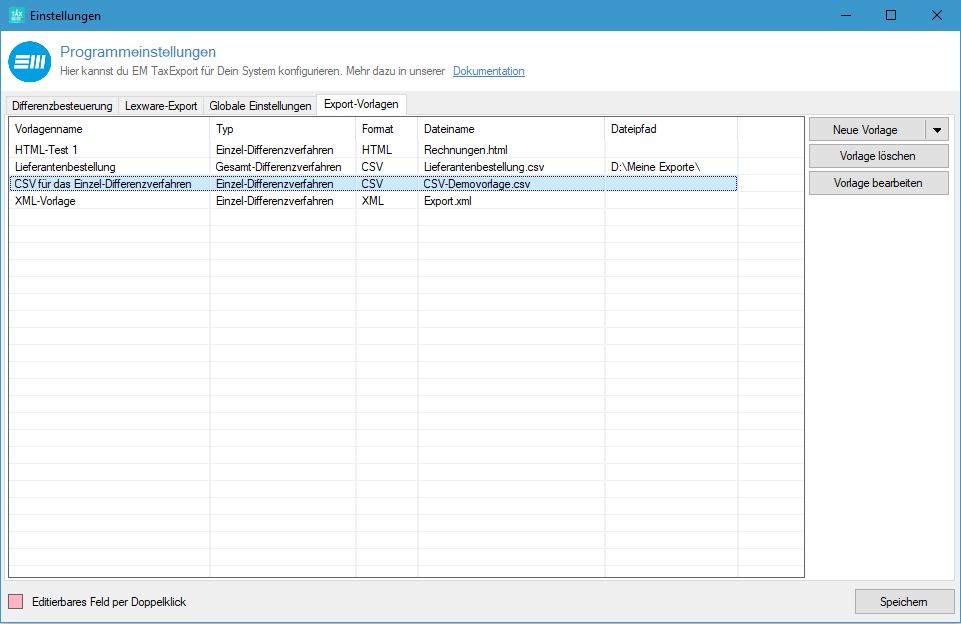
4. Einzel-Differenzverfahren
Im Einzel-Differenzverfahren werden Verkäufe und Rechnungskorrekturen pro Position behandelt. Das bedeutet, dass eine Bestellposition mit Ver- und Einkaufspreis in einer Zeile behandelt wird. Hier wird der Einkaufspreis einfach vom Verkaufspreis abgezogen und die noch zu zahlende Steuer ermittelt.
Der Einkaufspreis wird hier wie folgt ermittelt:
Gibt es zu der Bestellposition einen Warenausgang, wird der Einkaufspreis aus dem Warenausgang verwendet. Andernfalls wird der Einkaufspreis aus der Bestellposition selbst verwendet (Durchschnittlicher EK-Netto)
Du hast hier sehr viele Möglichkeiten, die Suchergebnisse einzugrenzen:
- Der Zeitraum kann festgelegt werden
- Rechnungen und Rechnungskorrekturen können unabhängig von einander gelesen werden
- Die Region kann eingeschränkt werden nach EU und Nicht-EU
- Positionen können eingeschränkt werden nach Differenzbesteuerung und nicht Differenzbesteuerung
- Der Mandant kann frei gewählt werden
- Bestellungen und Rechnungskorrekturen können auf eine Firma begrenzt werden
- Die Eingabe von Suchbegriffen ist möglich
Durch den Einsatz dieser Filteroptionen kannst du den eventuellen Aufwand einer Nachbearbeitung deutlich reduzieren.
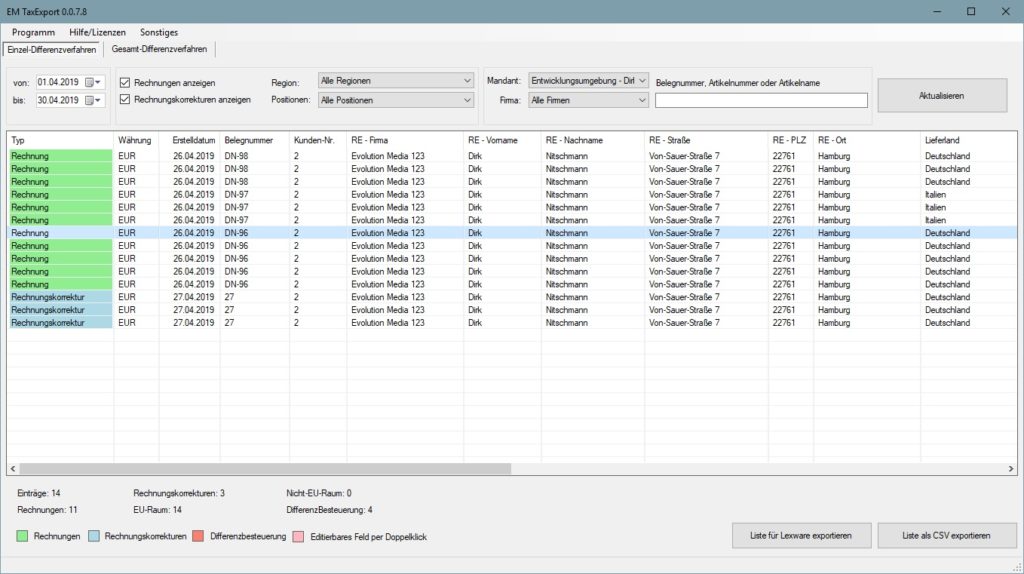
4.1 Lexware-Export
Wenn du Lexware für deine Buchführung verwendest: Du kannst die Felder, die du bei Lexware importieren kannst selbst definieren und dir das Ergebnis vor dem Export noch einmal ansehen indem du auf den Button „Anwenden“ klickst.
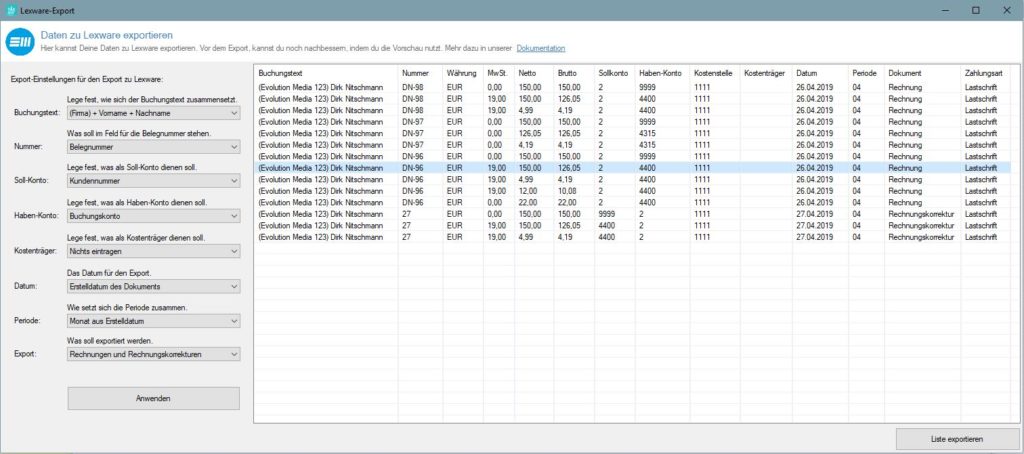
5. Gesamt-Differenzverfahren
Im Gesamt-Differenzverfahren werden Verkäufe und Einkäufe getrennt und anschließen gegenübergestellt. Das bedeutet, dass Einkauf und Verkauf insgesamt von einander abgezogen werden.
Du hast hier sehr viele Möglichkeiten, die Suchergebnisse einzugrenzen:
- Der Zeitraum kann festgelegt werden
- Rechnungen und Rechnungskorrekturen können unabhängig von einander gelesen werden
- Die Region kann eingeschränkt werden nach EU und Nicht-EU
- Positionen können eingeschränkt werden nach Differenzbesteuerung und nicht Differenzbesteuerung
- Der Mandant kann frei gewählt werden
- Bestellungen und Rechnungskorrekturen können auf eine Firma begrenzt werden
- Eingabe von Suchbegriffen ist möglich
- Der Einkauf kann auch einen bestimmten Lieferanten begrenzt werden
Durch den Einsatz dieser Filteroptionen kannst du den eventuellen Aufwand einer Nachbearbeitung deutlich reduzieren.
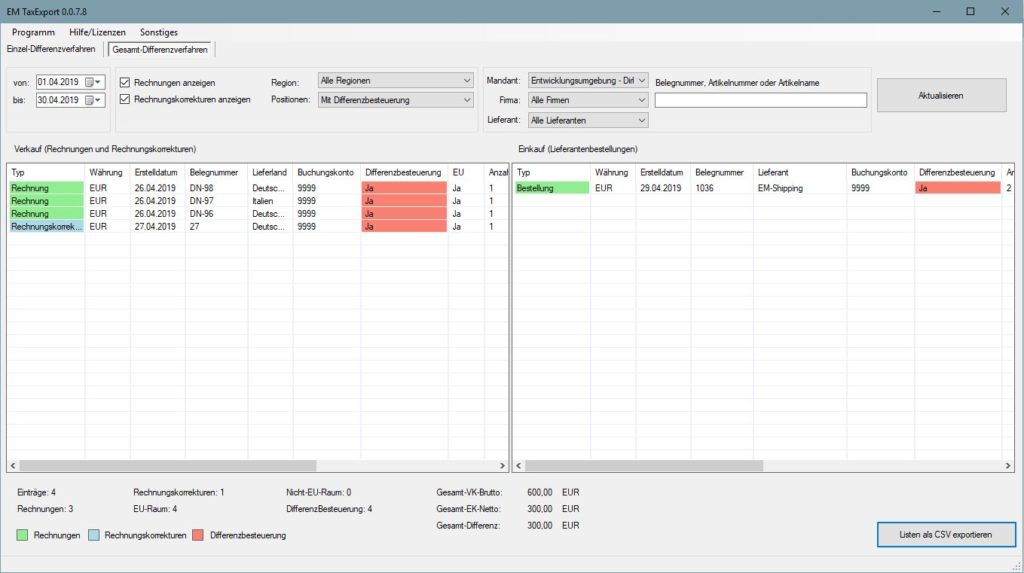
6. Vorlagen-Editor
Mit dem Vorlagen-Editor hast du die Möglichkeit, das Format, den Aufbau und den Inhalt deiner Exporte selbst zu gestalten.
Es werden folgende Vorlage-Typen unterstützt:
- Einzel-Differenzverfahren
- Gesamt-Differenzverfahren
Je nach Vorlage-Typ, wird dir ein anderer Variablen-Baum zur Verfügung gestellt.
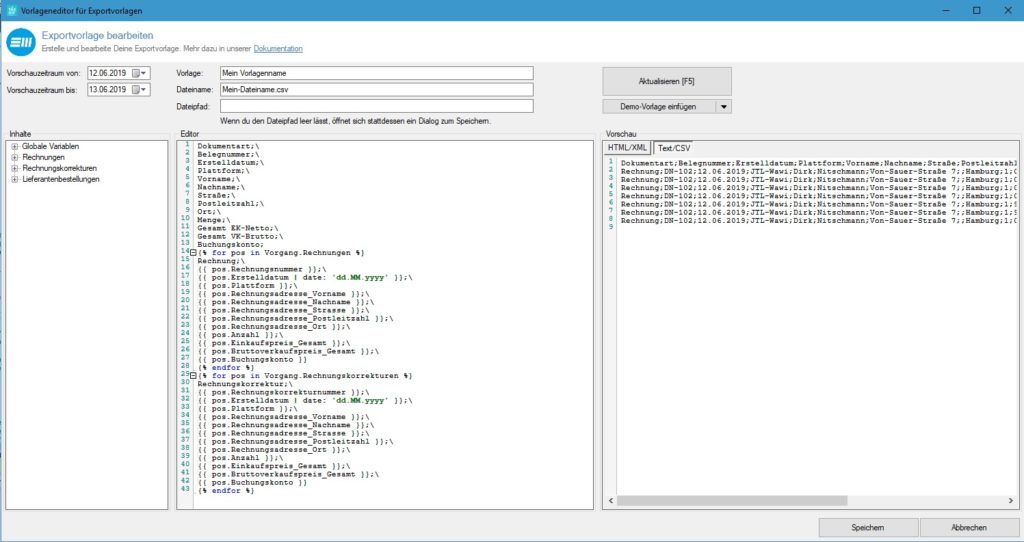
6.1. Erklärung des Editors
Als Script-Sprache steht dir DotLiquid zur Verfügung.
Der Editor ist in folgende Bereiche aufgeglieder:
- Kopfbereich mit Vorlage-Optionen
- Variablen-Baum (ganz links)
- Bearbeitungsbereich (in der Mitte)
- Vorschau-Bereich (ganz rechts)
Während der Entwicklung ist es wichtig, dass du das Endergebnis sehen kannst.
Dafür kannst du ganz oben links einen Referenz-Zeitraum wählen, aus dem du die Vorschau-Daten beziehen möchtest.
Name der Vorlage, Name der Datei und Speicherort der Datei kannst du ebenfalls im Kopfbereich anpassen.
Mit dem Großen Button „Aktualisieren“ oder mit der Taste „F5“ kannst du die Änderungen, die du im Bearbeitungsbereich vorgenommen hast aktualisieren, damit diese ganz rechts im Vorschau-Bereich angezeigt werden.
Außerdem kannst du eine dir eine Demo-Vorlage einfügen lassen, damit dir der Start der Entwicklung leichter fällt.
Der Variablen-Baum ist sehr leicht zu Bedienen.
Du musst einfach nur einen Doppelklick auf den Eintrag machen, um die Variable in den Bearbeitungsbereich einzufügen.
Hier wird die Position deines Text-Cursors genutzt.
Im Vorschau-Bereich kannst du zwischen folgenden Formaten wählen:
- HTML
- XML
- CSV
- Text
6.2 Vorlage-Typen
Wie oben schon erwähnt, stehen dir aktuell zwei Vorlage-Typen zur Verfügung.
Die unterscheiden sich nach Vorgängen.
Im Einzel-Differenzverfahren stehen dir Rechnungen und Rechnungskorrekturen zur Verfügung.
Im Gesamt-Differenzverfahren kommen noch Lieferantenbestellungen dazu.
7. Weitere Programm-Exporte und Erweiterungen
Benutzt du oder dein Steuerberater eine andere Buchhaltungssoftware? Gib uns einfach Feedback als Vorschlag, was du dir wünscht über den Menüpunkt „Feedback“ in TaxExport.